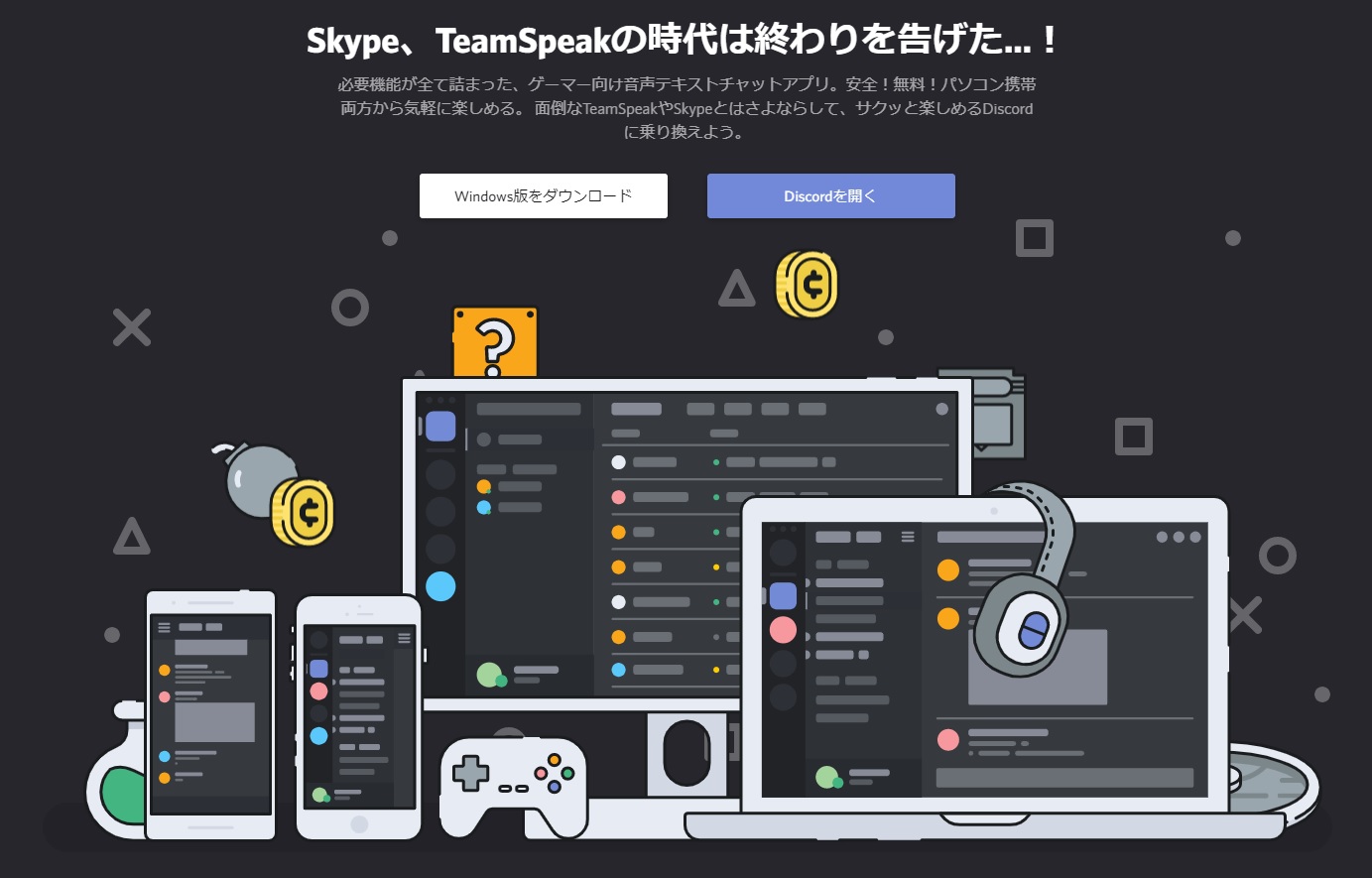
Twichなどの配信を見ていると、「Discord(ディスコード)」って言葉を耳にしますよね?
いったい、どんなツールなのでしょうか?
そこでこの記事では、Discordの特徴や使い方を紹介したいと思います!
ダウンロードや設定、フレンドの追加方法なども解説するので、ぜひ参考にしてみてください。
このページの目次
「Discord(ディスコード)」ってなに?何ができるの?
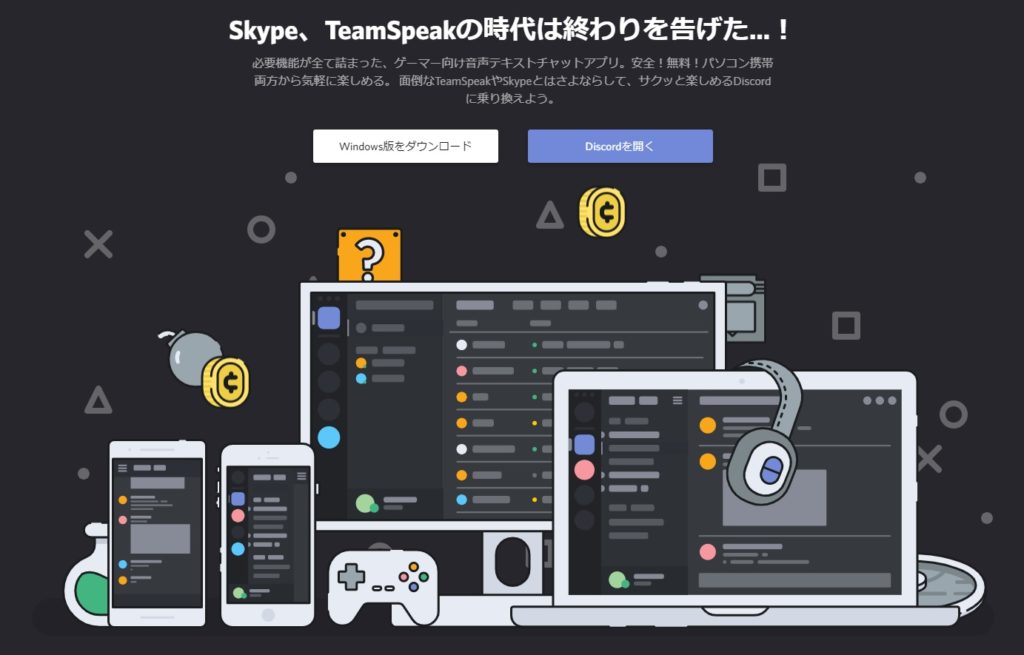
引用:https://discordapp.com/
「Discord(ディスコード)」は、ゲーマー向けの通話アプリです。
PCはもちろん、アンドロイドやiOSにも対応しているため、あらゆるデバイスで使うことができます。
もちろん無料で利用することができるので、安心して使ってください!
また、音声通話のほかにチャット機能(掲示板に近い)もあるため、通話だけでなく、情報交換の場としても利用できるんです。
簡単に言うと、「Skype」と「5ちゃんねる」がひとつのアプリにまとまっている感じですね。
このため、友人と通話しながらゲームをプレイすることはもちろん、チャットによって知らない人と攻略情報を交換することも可能です。
そのほか、画面共有機能もあるため、グーループのメンバーにプレイ中のゲームを配信することもできます。
機能が充実していることもあり、ゲーム好きな人はどんどんDiscordに流れて行ってるみたいですね。
Discordの公式HPにも、「Skypeの時代は終わりを告げた...!」とめちゃくちゃ煽っていますw
制作会社が全然違うのに強気ですね。
なお、Discordはアプリをダウンロードしなくても、ブラウザ上で使うことが可能です。
しかし、マイクの音声が届かない、通話が途切れるといった不具合が発生することもあるため、アプリ版の使用をおすすめします。
Discordの使い方は?ダウンロードや設定、フレンド追加の方法を紹介!
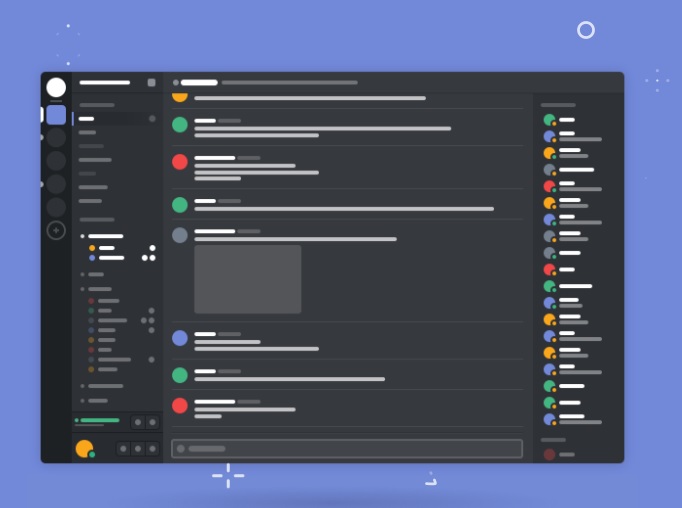
引用:https://discordapp.com/
ダウンロードからアカウント登録まで
そんなDiscordの使い方、気になりますよね?
設定方法は簡単で、10分もかからずに通話を始めることが可能です!
まずは、公式HPから、アプリをダウンロードします。
上のリンクには、Windows版だけでなくMacやAndroid、iOS版もあわせてダウンロード可能。
ダウンロードが終わったら、PCにインストールして、Discordを起動します。
続いてはアカウントを登録しましょう。
ログインボタンの下に、[アカウント登録]ボタンがあるので、そこをクリックします。
アカウントの登録には、
・Eメールアドレス
・ユーザー名
・パスワード
の設定が必要です。
ユーザー名は、Discord上に表示される名前で、チャットや通話時に相手にも見えてしまいます。
このため、これらを考慮したうえで決めたほうがいいですね。
なお、このユーザー名は、いつでも変更することができます。
3つの項目に入力し、下の[続ける]をクリックすると、登録したEメールアドレス宛に、「メールアドレスを確認してください」という件名のメールが届きます。
※メーラーの設定によっては、迷惑メールに分類されることもあるので注意してください
当該メールの中段に、[メールアドレスを認証する]というリンクがあるので、これをクリックすれば登録完了です!
フレンドの追加と通話の開始
認証後にDiscordへ戻ると、アプリが使用できるようになっているはずです。
画面のあちこちに[!]が出現するかもしれませんが、これはチュートリアルのようなもの。
いきなり「サーバーを立てろ」とか言い出しても、気にしないでください。
まずは、フレンドを追加してみましょう。
ホーム画面左の[フレンド]を選択し、画面上部の[フレンドに追加]をクリックします。
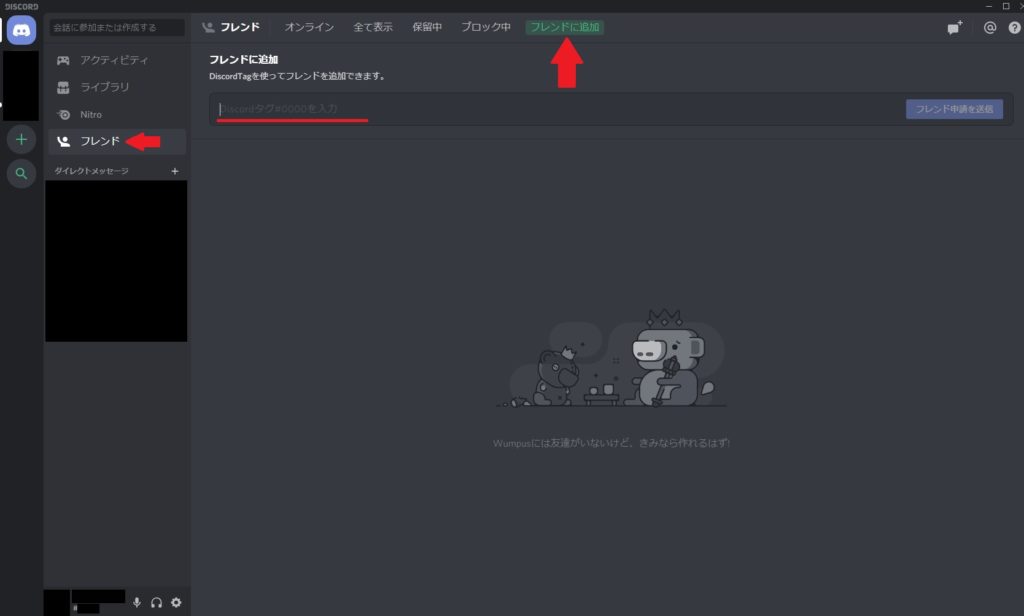
すると、[Discordタグ#0000を入力]という画面が表示されます。
ここに、追加したいフレンドのユーザー名と、その下に表示されているナンバーを入力しましょう。
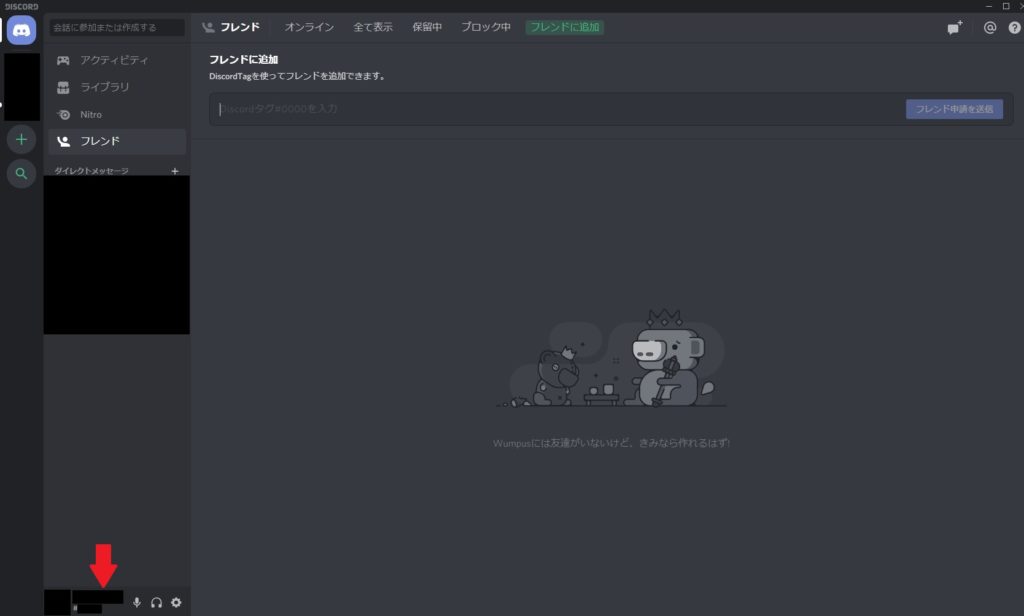
ユーザー名とナンバーはここに表示されています
[フレンド申請を送信]をクリックすれば、相手に通知が行きます。相手側が承認してくれれば、晴れてフレンド登録完了です!
2人だけで通話したい場合、特に面倒な操作は不要。
フレンドの名前を選択すれば、チャット欄が表示されるので、画面右上の電話マーク[音声通話を開始]でボイスチャットが始まります。
終了したいときは、[切断]を押せば抜けることが可能。
ちなみに、通話時に注意しなければならない点があります。
DiscordはSkypeなどと違い、どちらかが通話を切断しても、ボイスチャットは終了しません。
もしあなたが友人と通話しているとき、友人が切断しても、あなたのマイクは入ったままとなっています。
聞いてる人もいないため、特に問題とはなりませんが、そのまま放置していると
「サーバー警察」からメッセージが入り、「不要な通話は切ってもらえると助かります!」と軽いお叱り受けることに。
もちろん、ジョークの一環なのですが、実際サーバーには負荷がかかりますし、スマホなどの場合は無駄にバッテリーを消費してしまうので、通話終了時は、自分もきちんと切断するよう注意してください。
サーバーの開設やサーバーに参加する際の注意点
『PUBG』や『Apex』をプレイする場合、3~4人でチームを組むと、面白さが増しますよね!
Discordを使って、複数人と同時に通話をしたい場合は、サーバーを追加する必要があります。
サーバーの開設は簡単。
画面左の[+](サーバーを追加)を選択します。
すると、「おっ、他のサーバーかい?」とムダにフランクな口調で聞かれるので、[サーバーを作成]を選びましょう。
サーバー名を入力して[新規作成]を選択すると、サーバーの開設が完了です。
画面左のサーバー一覧に、先ほど作成したサーバーが追加されているでしょう。
こちらを選択し、[友達を招待]から、フレンドにサーバーへの招待を送信します。
これで、複数人での通話が可能となりました。
ちなみに、Discordはデフォルトで「今プレイ中のゲームがステータスに表示される」という設定になっています。
フレンドや繋がっている人に、「ゲームをやっていることを知られたくない」あるいは「人に言えないようなゲームをプレイしている」といった場合は注意が必要です。
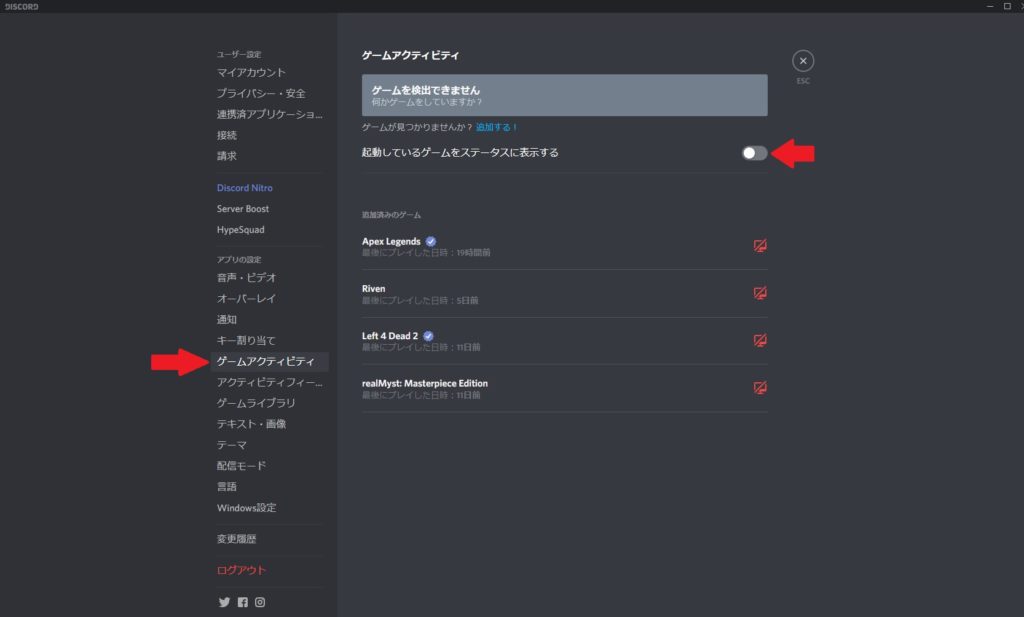
これらを表示させないためには、[ユーザー設定]→[ゲームアクティビティ]→[起動しているゲームをステータスに表示する]をオフ(左)にしてください。
私はゲームやりまくってて恥ずかしいので、速攻で設定変えましたw
以上、Discordの設定方法でした。
このアプリを使って、ぜひ快適なゲームライフを送ってください!














